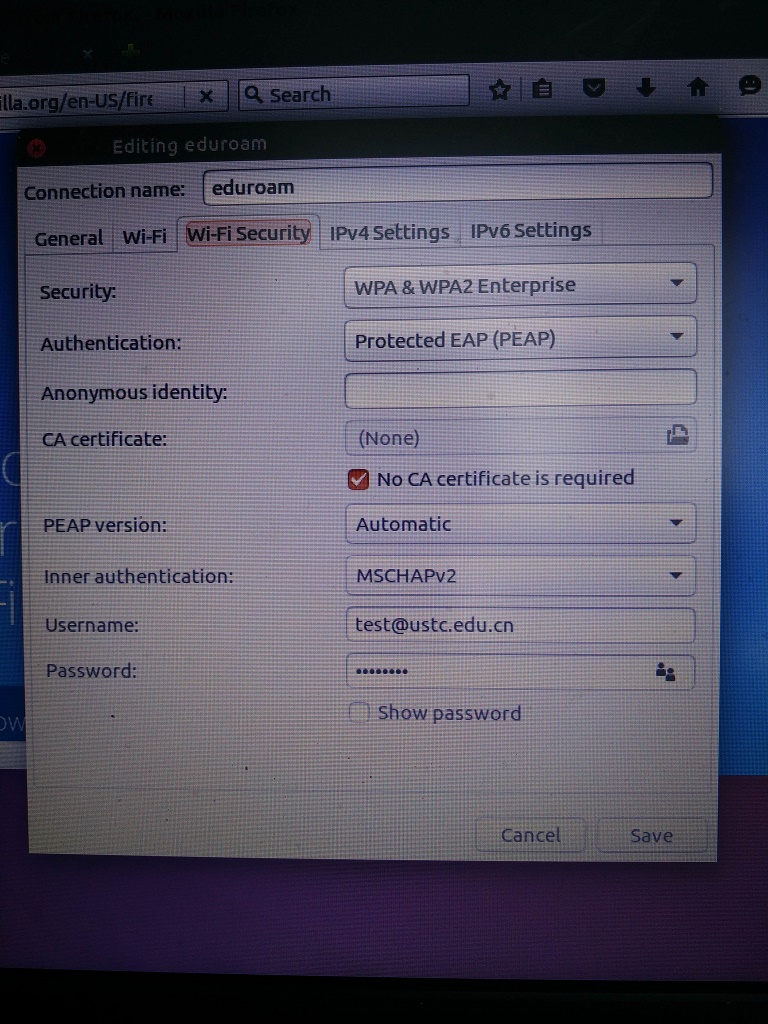中国海洋大学于2017年3月26日正式加入eduroam联盟。我校师生可在本校之外其他eduroam联盟成员中搜索到eduroam无线信号,免费接入互联网。登录所需用户名为“校园网账号@ouc.edu.cn”,密码为校园网登录密码。(例如:我校某校园网用户账号为20170001,密码为20170002,到其他eduroam联盟成员访问期间,可以选择“eduroam”的无线网络,输入身份账号“20170001@ouc.edu.cn”以及相应的密码“20170002”,连接上网)该服务适用于到国内外高校或者科研机构访问、交流的我校在编教职工、全日制学生。由于每个学校的网络环境略有不同,具体设置方法及访问策略请咨询到访学校的相关部门。
外校来访人员在中国海洋大学使用eduroam无线网络的接入设置
中国海洋大学也已经在办公区、教学区和图书馆部署了eduroam,为到访我校的eduroam联盟成员用户提供无线接入服务。由于中国海洋大学无线网使用Portal认证方式,而eduroam采用802.1x认证模式,两者之间有着很大的区别,其他学校的教师学生如需在中国海洋大学使用“eduroam”无线网络,需要经过专门设置才能正常拨入。
设置方法如下:
Android系统
打开“设置”,启动“WLAN”。
点击“WLAN”,查看搜索到的eduroam的SSID。
点击搜索到的eduroam进行配置。
“身份”和“密码”两栏输入无线网络用户帐号信息(图示中以上面山东大学校园网用户为例);
“EAP方法”选择“PEAP”;
“阶段2身份验证”选择“无”;
“CA证书”和“用户证书”无需选择;
“匿名身份”无需填写; 代理设置选“无”
信息填好以后,点击“存储”或“连接”,则会自动连接eduroam进行认证。若弹出证书确认窗口,选择“是”。
认证完成后显示“已连接”,此时可以正常上网。
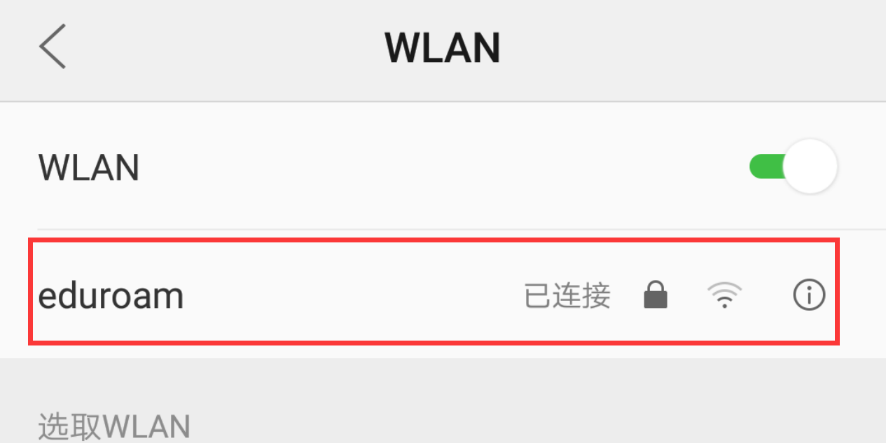
Mac iOS (iPhone/iPad等)
选择连接eduroam无线SSID,在相应位置输入用户名和密码,然后点击“加入”;
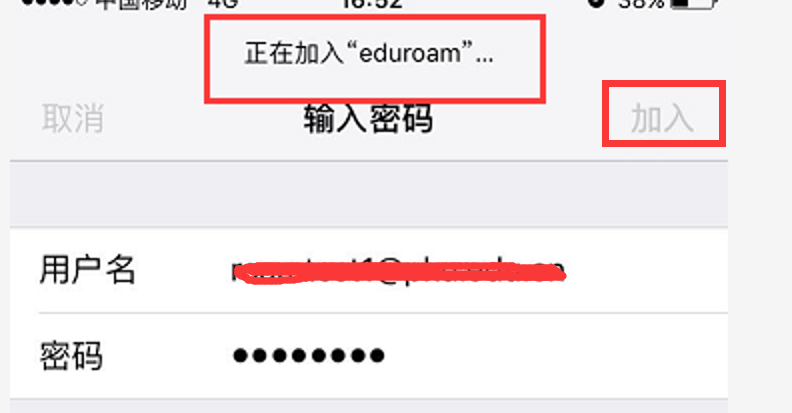
在“证书”界面选择信任即可。
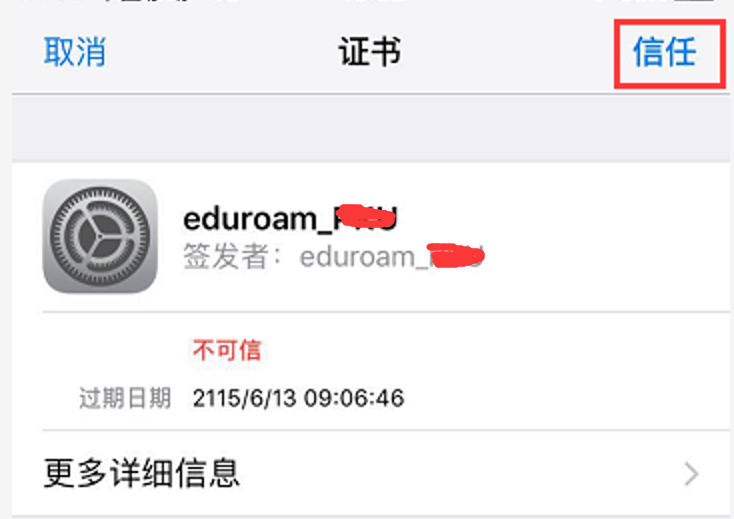
设置完成后,显示“连接成功”,即可正常上网。
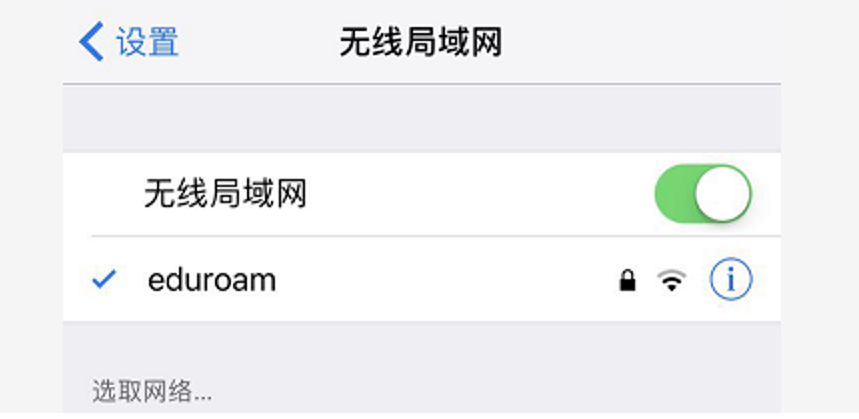
Windows 7
需手动添加eduroam连接
打开“控制面板”
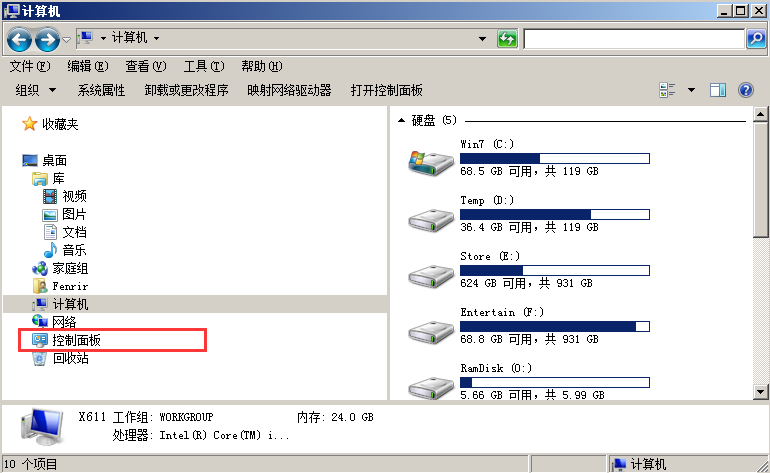
点击“查看网络状态和任务”
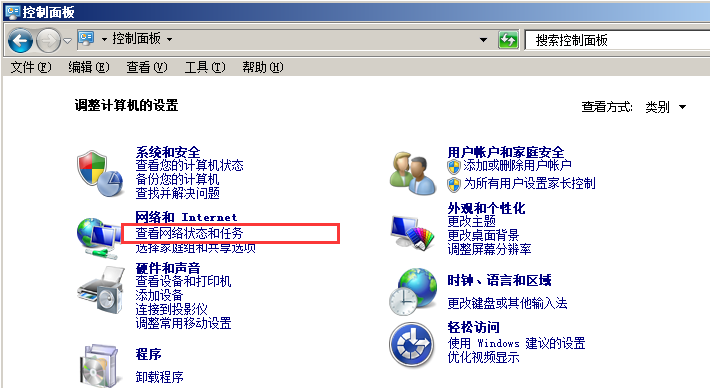
点击“管理无线网络”
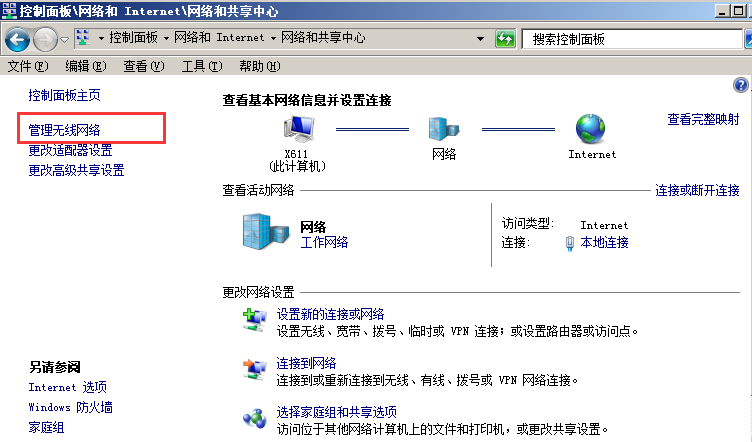
点击“添加”
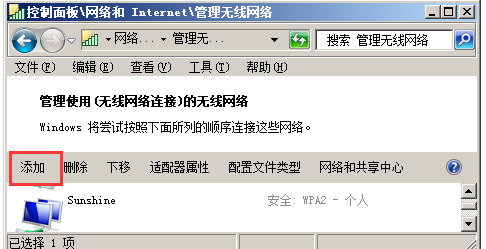
选择“手动创建网络配置文件(M)”
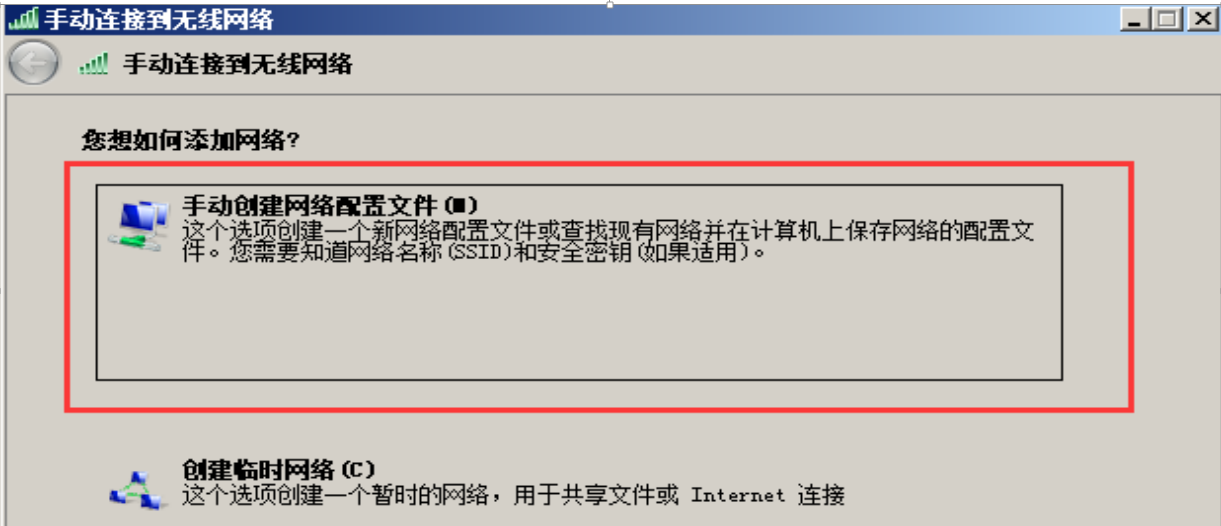
输入网络名“eduroam”,安全类型选“WPA2-企业”,其他为默认,点击“下一步”;
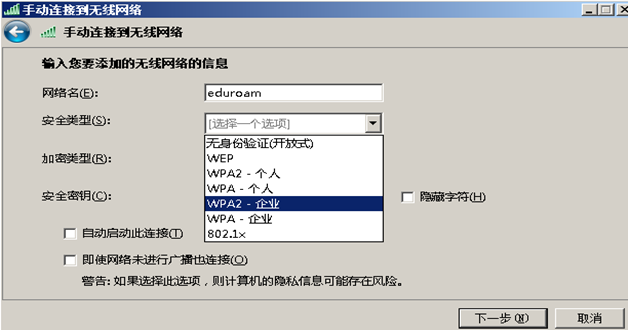
显示“成功添加了eduroam”,点击“更改连接设置(H)”
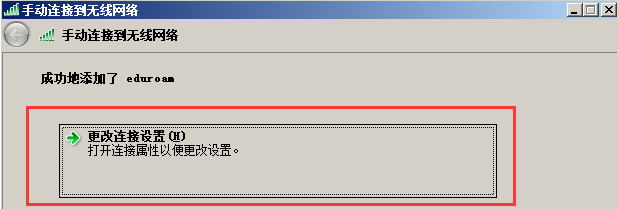
选择“安全”选项卡
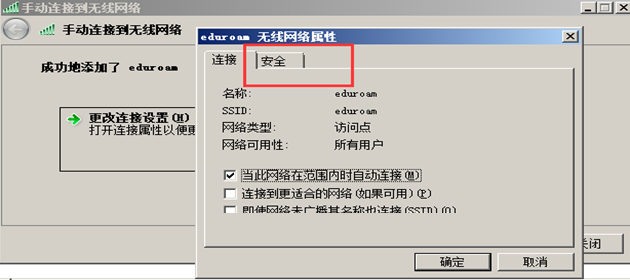
选择网络身份验证方法为“Microsoft:受保护的EAP(PEAP)”;
点击“设置”进入PEAP属性设置,如图配置,不勾选“验证服务器证书”;
选择身份验证方法为:安全密码(EAP-MSCHAP v2),点击右侧的“配置”。
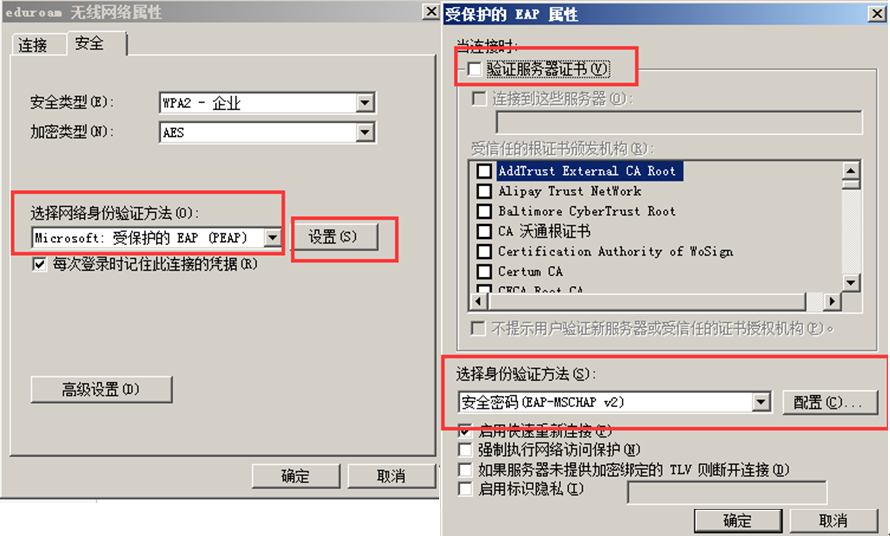
在弹出对话框中,
勾选“自动使用Windows登录名和密码(以及域,如果有的话)(A)。然后点击确定两次,关闭前面两个选项卡。
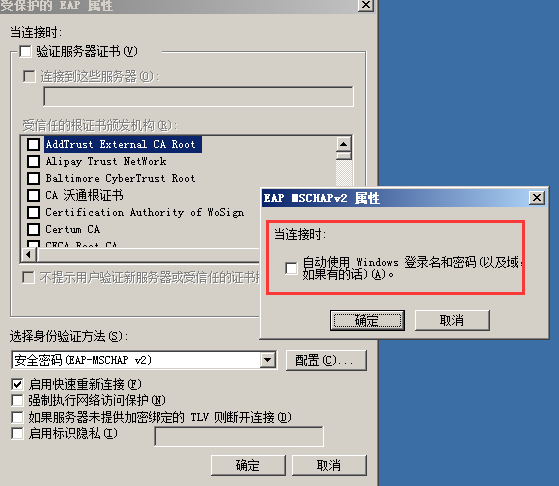
在“eduroam无线属性”对话框中,点击“高级设置”;
在弹出的“高级设置”对话框中,“802.1X设置”选项卡里,勾选“指定身份验证模式”,并点击下方的下拉菜单,选择“用户身份验证”;
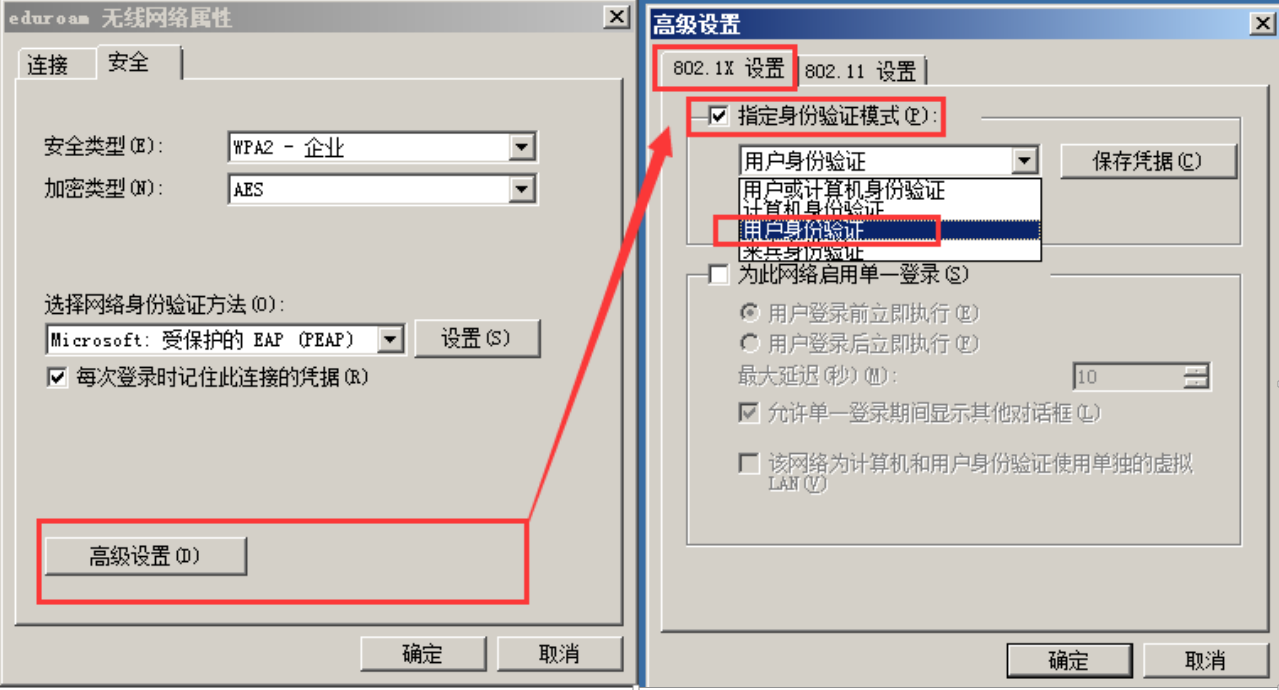
如果该电脑是您自己使用,且不想每次都输入用户名密码,可以点击“用户身份凭证”页,选择“使用保存的用户名和密码”,输入您的无线网络用户名和密码;
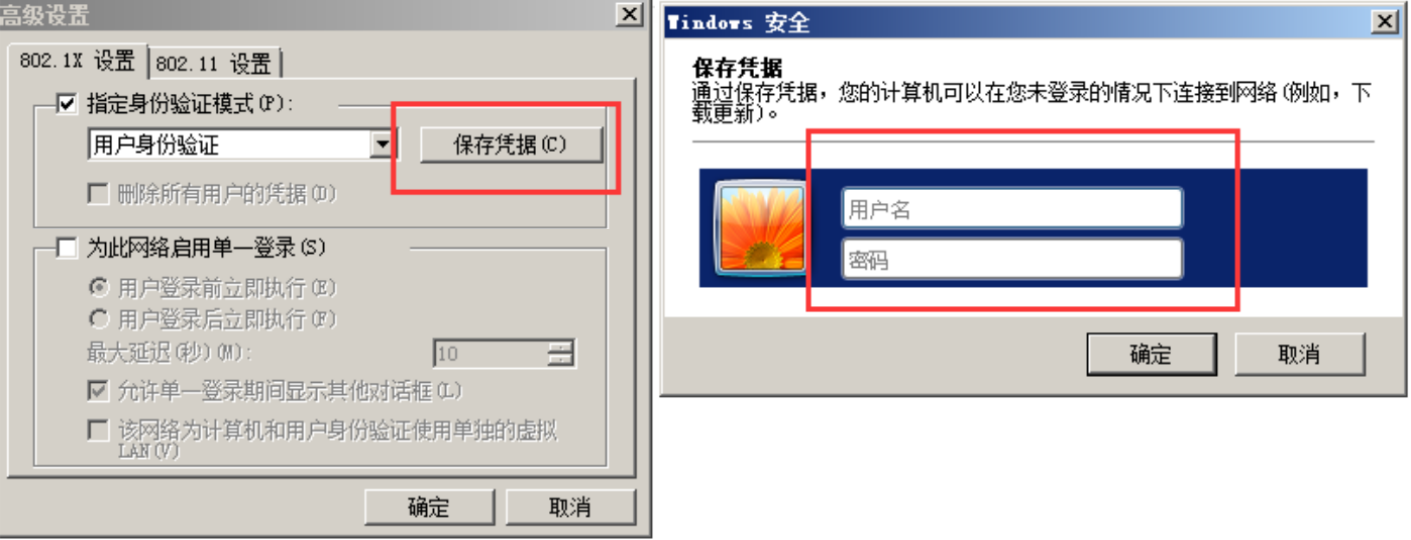
连续点击“确定”,完成配置。
点击电脑桌面右下角无线/网络小电脑图标,从中选择“eduroam”这个SSID,就可以进行认证了。
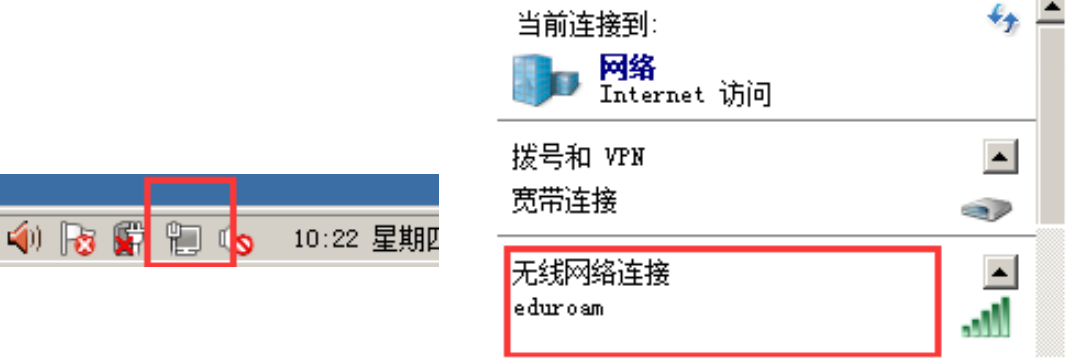
Win10
(1)右键点击桌面右下角的网络图标 ,出现一个菜单,点击打开网络和共享连接
,出现一个菜单,点击打开网络和共享连接
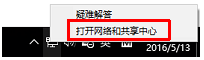
(2)在新出现的窗口点击设置新的连接或网络
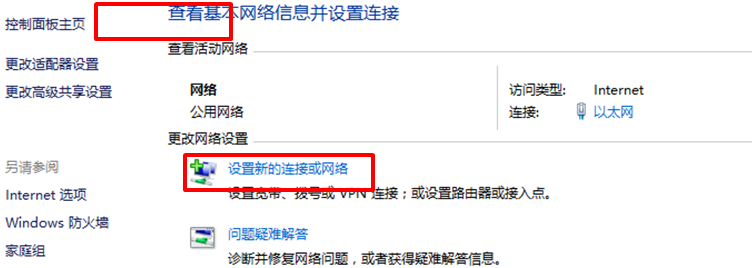
(3)点击手动连接到无线网络
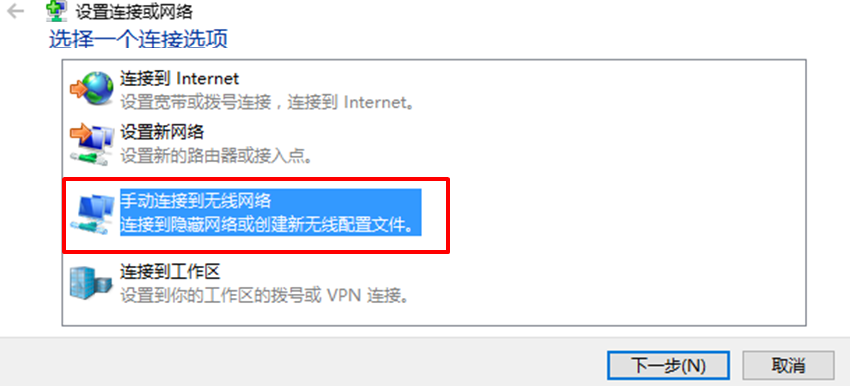
(4)参照下图,输入或选择相关设置,然后点击下一步
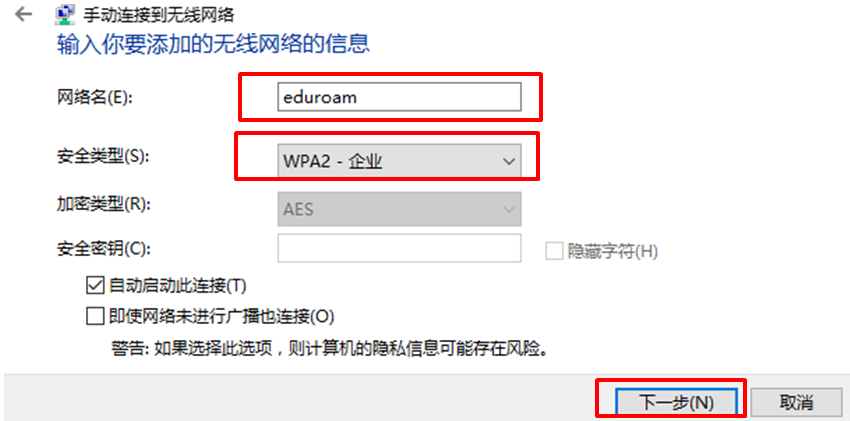
(5)在新出现的窗口上点击更改属性连接
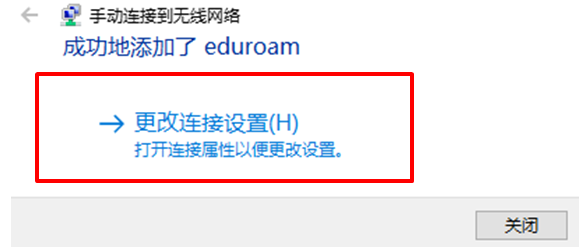
(6)在新出现的窗口上点击安全标签
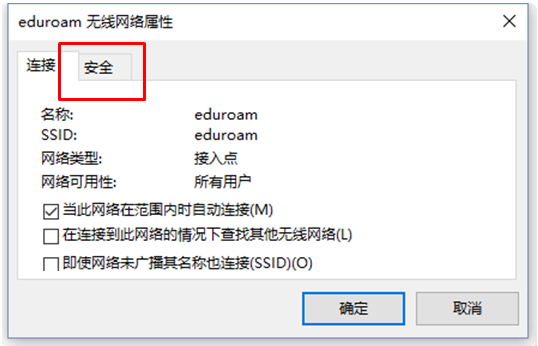
(7)参照下图选择相应设置,然后点击设置
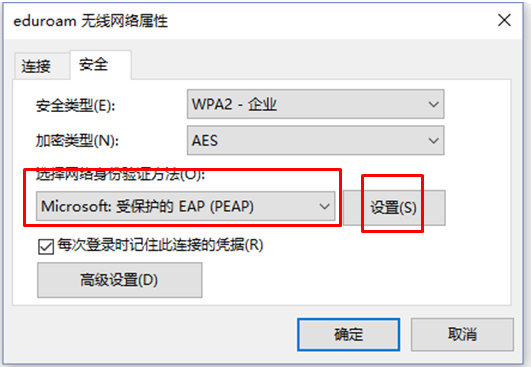
(8)参照下图取消掉验证证书的设置,同时设置密码验证方式为EAP-MSChap2,然后点击配置
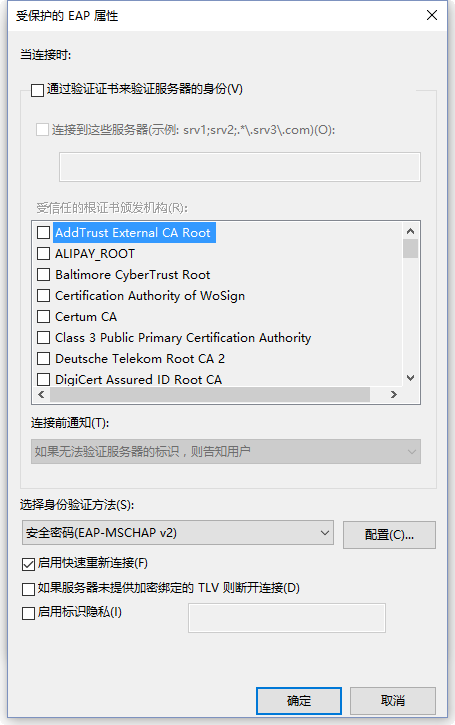
(9)在出现的窗口取消自动使用的设置
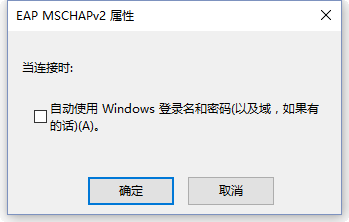
(10)上图点击确定后返回下面的窗口,点击高级设置
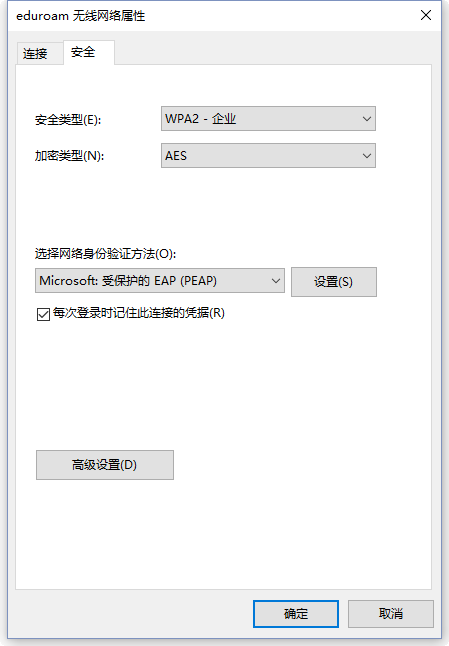
(11)在出现的窗口参照下图选择相关设置。
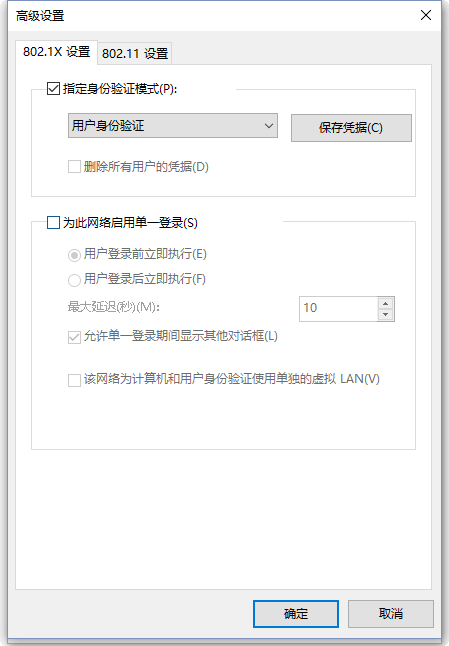
(12)设置完成,选择eduroam SSID进行登录,会弹出用户名/密码窗口,输入您的用户名和密码就可以。
Ubuntu
Ubuntu桌面Linux系统,需要设置WiFi安全参数。如下图所示:
Security/安全:WPA & WPA2 Enterprise/ WPA & WPA2企业
Authentication/身份验证Protected EAP(PEAP)/PEAP
Anonymous identity/匿名身份