手机、PAD认证上网方法:
1. 打开手机无线网卡,搜索无线SSID,选择连接名称为“OUC-WIFI”的SSID,见图1:
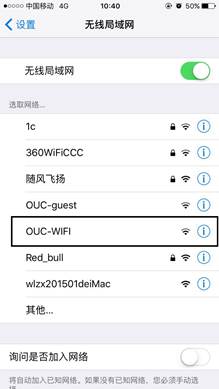
| 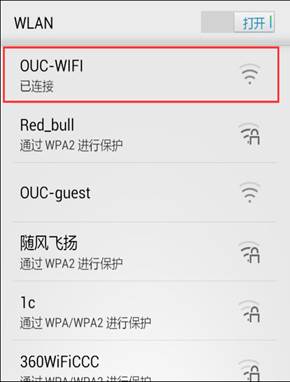
|
苹果手机 | 安卓手机 |
图1
2. 成功连接“OUC-WIFI”后,系统会自动弹出认证页面;若认证页面不能自动弹出,可打开浏览器访问任一网址(http协议而非https),如http://10.100.29.2/或http://www.163.com/,则浏览器会自动跳转至认证页面,见图2:
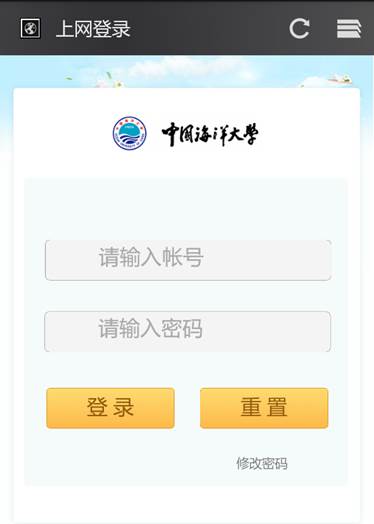
图2
3. 输入账号和密码之后,点击“登录”按钮,此时用户上线,系统提示“您已成功登录”,图3为登陆成功后页面:
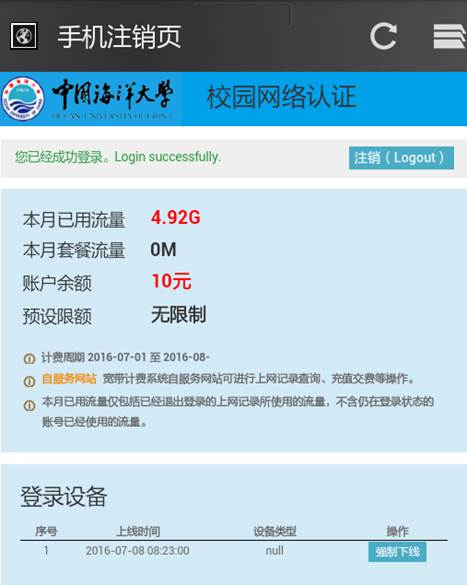
图3
4. 登录成功后用户可以正常上网,上网完毕需要下线时,在上述页面中点击“注销(Logout)”按钮,然后在弹出的“确认注销”对话框中点击“确认”按钮。如用户不慎关闭上述页面,也可在浏览器地址栏中手工输入以下地址:http://10.100.29.2/,按回车键,就会出现上述页面。见图4:
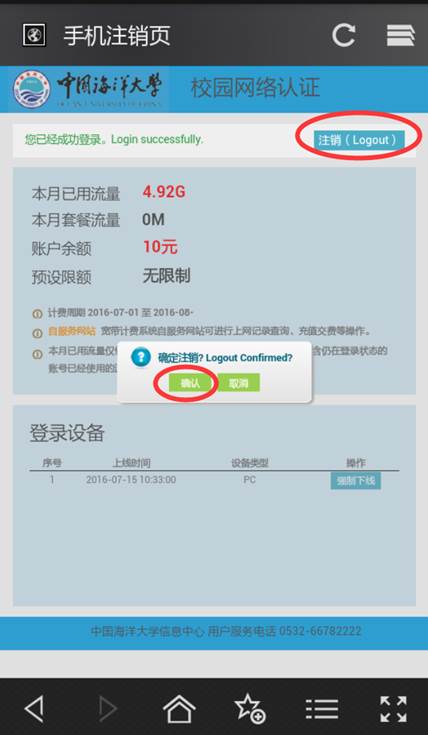
图4
5. 下线后显示“注销成功”,见图5:
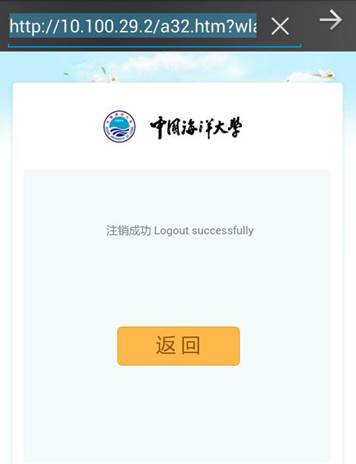
图5
PC认证上网方法:
1. 打开电脑无线网卡,搜索无线SSID,选择连接名称为“OUC-WIFI”的SSID,见图6:
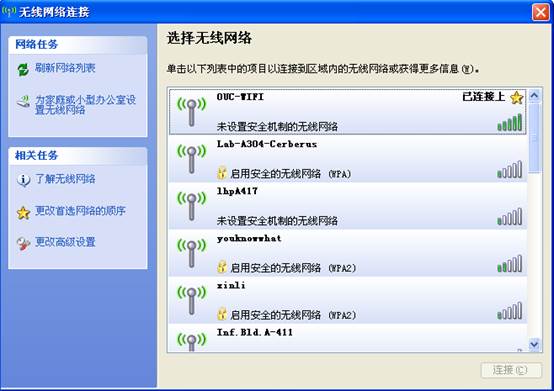
图6
2. 成功连接“OUC-WIFI”后,系统会自动弹出认证页面;若认证页面不能自动弹出,可打开浏览器访问任一网址(http协议而非https),如http://10.100.29.2/或http://www.163.com/,则浏览器会自动跳转至认证页面,见图7:
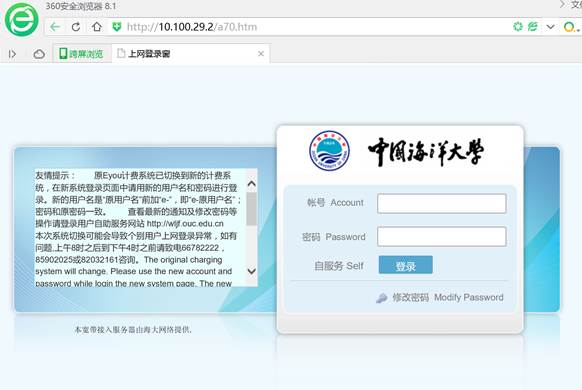
图7
3. 输入账号和密码之后,点击“登录”按钮,此时用户上线,系统提示“您已成功登录”,图8为登陆成功后页面:
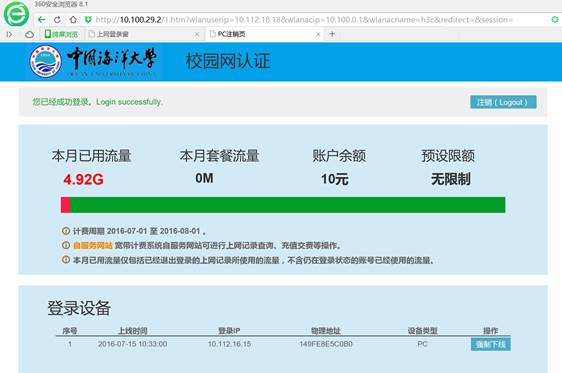
图8
4. 登录成功后用户可以正常上网,上网完毕需要下线时,在上述页面中点击“注销(Logout)”按钮,然后在弹出的“确认注销”对话框中点击“确认”按钮。如用户不慎关闭上述页面,也可在浏览器地址栏中手工输入以下地址:http://10.100.29.2/,按回车键,就会出现上述页面。见图9:
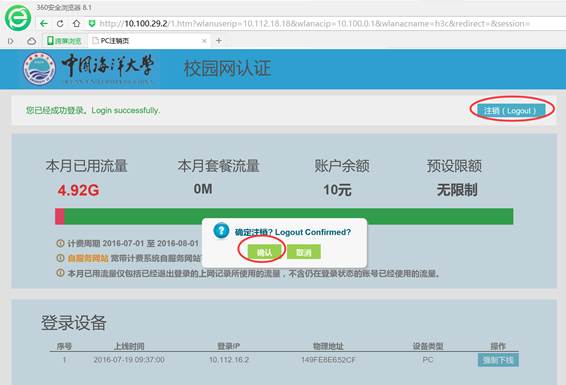
图9
5. 下线后显示“注销成功”,见图10:
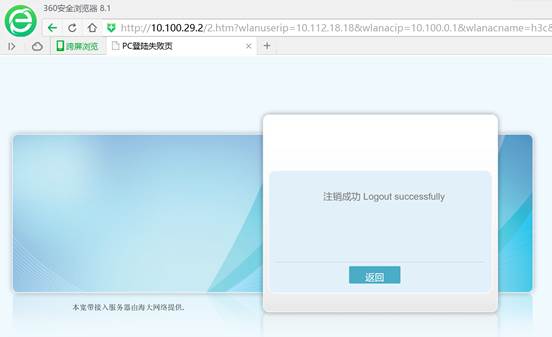
图10
附:校园无线网注意事项及常见问题说明:
1. 校园网实行有线无线统一认证,即有线网络与无线网络使用同一账号名密码,新生的上网账号即本人学号,初始密码以新生宣传材料为准。初次上网请即刻登陆校园网自服务平台修改初始密码,自服务平台网址:http://wljf.ouc.edu.cn,密码请尽量设置复杂并不要告诉他人,比如同时使用大小写字符和数字,符号等,切勿使用123456或111111等容易被猜出的密码。
2. 目前校园网账号(无论包月账号还是包流量账号)的管理策略为:账号内有余额或者有剩余流量的账号可以上外网,账号内无余额或者无剩余流量的账号只能上内网。因此如出现只能上校内网而无法上外网的情况时,请首先登录自服务平台http://wljf.ouc.edu.cn查询上网费用是否欠费。
3. 连接校园网无线网络前,请检查上网终端的无线网卡IP地址和DNS服务器是否设置为“自动获得”方式。如发现设置了固定的IP地址和DNS服务器,请全部改为“自动获得”。查看方法(以win10操作系统为例):
1) 点击“开始”——>“所有应用”——>“windows系统”——>“控制面板”——>“网络和共享中心”,如图11:
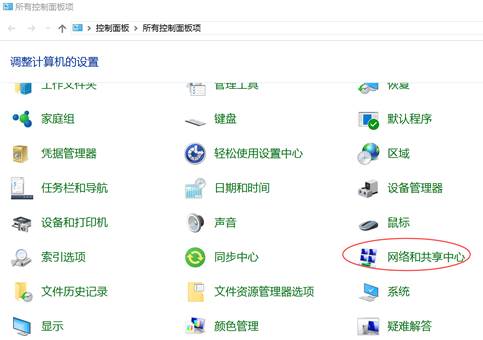
图11
2) 在“网络与共享中心”页面点击已经连接上的无线网络WLAN(OUC-WIFI),如图12:
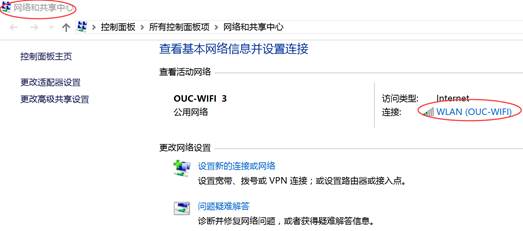
图12
3) 在弹出的“WLAN状态”标签页中点击“属性”标签,如图13:
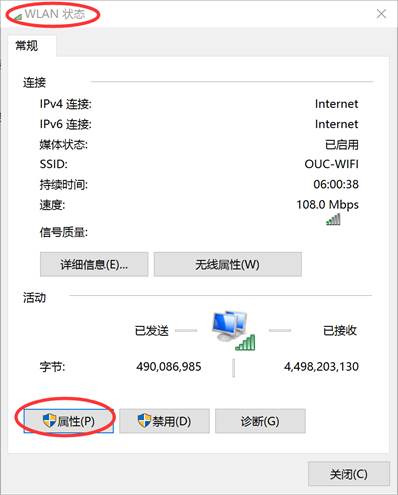
图13
4) 在弹出的“WLAN属性”标签页中点击“Internet协议版本4(TCP/IPv4)”,然后点击“属性”标签。如图14:
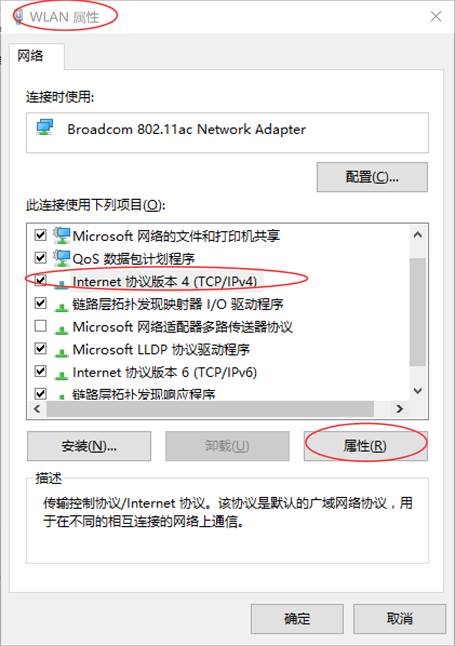
图14
5) 在弹出的“Internet协议版本4(TCP/IPv4)属性”标签页中,查看“IP地址”及“DNS服务器地址”是否设置成“自动获得”,如不是,请改为“自动获得”,如图15:
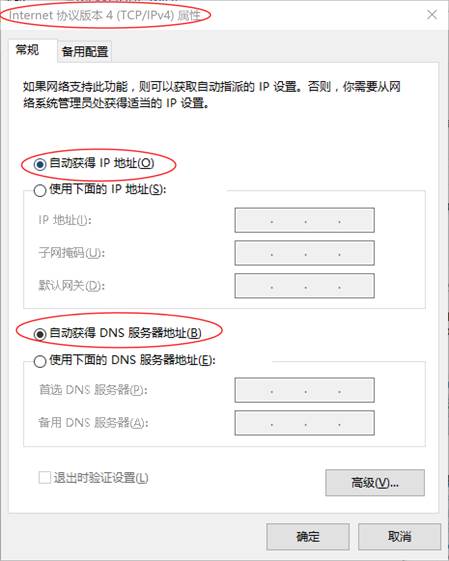
图15

